Backup
Historia o origen
En los años 60 fue una solución revolucionaria, ya que permitía recuperar sistemas duplicando imágenes de máquinas, esta a su vez tenia la capacidad de reducir costes de infraestructura y era mucho más ágil que las soluciones físicas.
Con el tiempo, los equipos fueron evolucionando y llegaron masivamente a los hogares, lo que generó que la información que se empezó a manipular no estaba solo en laboratorios, universidades, empresas o en las Fuerzas Armadas. Los usuarios hogareños también comenzaron a manejar más información, en casos muy sensible, y respaldara se hizo vital. En este sentido, los soportes de almacenamiento evolucionaron a la par del resto de la tecnología y como una necesidad a medida que el flujo de información crecía cada vez más.
Tipos de Respaldos
 Backup completo: este tipo de backup hace un respaldo completo de todas las carpetas y archivos seleccionados. El respaldo abarca el 100% de los datos, por lo que suele ser el que lleva más tiempo en realizarse. Es decir que si uno está seguro que quiere protegerlo todo por igual esta es la mejor solución porque te asegura que el usuario tendrá su copia de Seguridad Segura.
Backup completo: este tipo de backup hace un respaldo completo de todas las carpetas y archivos seleccionados. El respaldo abarca el 100% de los datos, por lo que suele ser el que lleva más tiempo en realizarse. Es decir que si uno está seguro que quiere protegerlo todo por igual esta es la mejor solución porque te asegura que el usuario tendrá su copia de Seguridad Segura.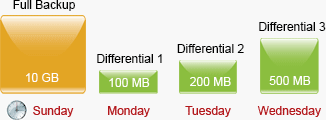 -Backup diferencial: contiene los archivos que han cambiado desde la última vez que se hizo el backup. Solo se incluyen los archivos nuevos y/o modificados desde el último backup.
-Backup diferencial: contiene los archivos que han cambiado desde la última vez que se hizo el backup. Solo se incluyen los archivos nuevos y/o modificados desde el último backup. -Backup incremental: se realiza un respaldo de todos los archivos que han sido modificados desde que fue ejecutado el último backup completo, diferencial o incremental. Es el método más rápido para realizar respaldos.
-Backup incremental: se realiza un respaldo de todos los archivos que han sido modificados desde que fue ejecutado el último backup completo, diferencial o incremental. Es el método más rápido para realizar respaldos.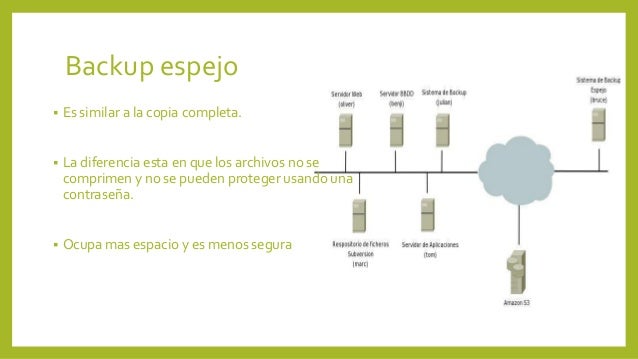 –Backup espejo: similar al backup completo, pero la diferencia es que los archivos no son comprimidos y no pueden ser protegidos usando un password.
–Backup espejo: similar al backup completo, pero la diferencia es que los archivos no son comprimidos y no pueden ser protegidos usando un password.
Pasos para realizar un Respaldo en Windows 10

Pulsa sobre Copias de seguridad y restauración (Windows 7)
Pulsa sobre Crear una imagen del sistema
Elige donde se guardará la imagen, en un disco duro,en discos ópticos DVD o en una unidad de red
Confirma e inicia el proceso haciendo clic en Iniciar copia de seguridad
- Accede al panel de control del sistema
- Pulsa sobre Historial del archivos
- Conecta una unidad externa como un disco duro o pendrive USB o elige una unidad de red
- Si tienes varios selecciona la unidad a utilizar por el historial de archivos
- Pulsa sobre el botón Activar
- La herramienta guardará los archivos de las Bibliotecas, Escritorio, Contacto y Favoritos
- Si no deseas guardar carpetas y bibliotecas específicas puedes agregarlas en el apartado de exclusiones
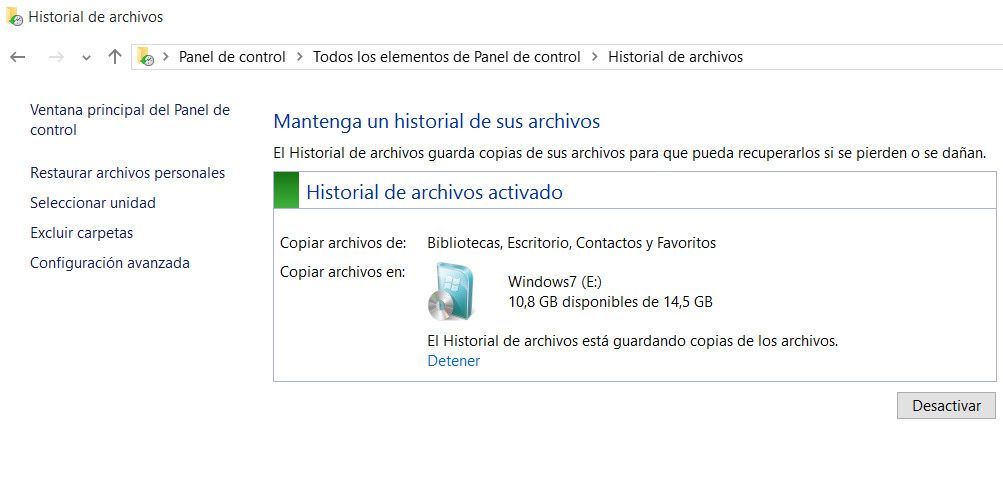
Accede al panel de control del sistema
Pulsa sobre Recuperación
Pulsa sobre Configurar Restaurar sistema
Activa la protección del sistema y uso de espacio en disco haciendo clic en Configurar
Crea un punto de restauración del sistema
Accede al panel de control del sistema
Pulsa sobre Crear una unidad de recuperación
La unidad externa a utilizar debe tener al menos 8 Gbytes de espacio libre.
(Todos los datos serán eliminados de esta unidad)
Pasos para realizar un Respaldo en Microsoft SQL Server
Paso 1. Creamos una carpeta en el disco local C del computador para la realizacion del backup.
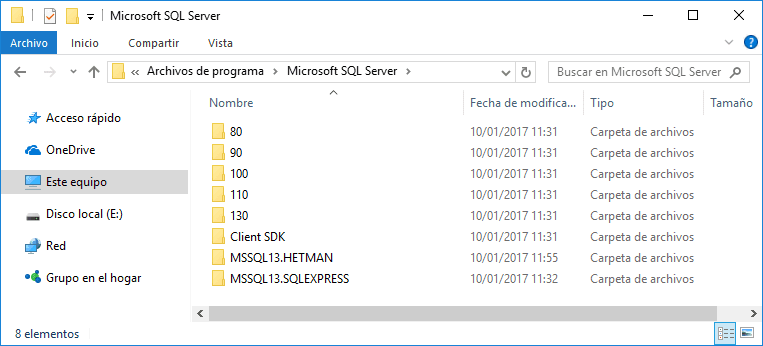
Paso 2. Luego creamos un archivo con la propiedad BAK. Para que almacene la copia.
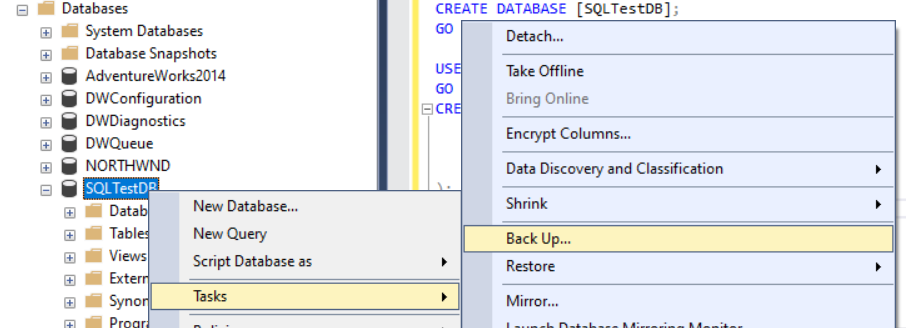
Paso 3. Luego abrimos la aplicación de Microsof SQL Server.

Paso 4. Después de crear el archivo asegurar que no tenga nada de contenido para que no muestre fallo la copia de seguridad o backup.
.jpg)
Paso 5. Después de abrir la app de SQL Server buscar la base de datos de su preferencia o la que realizara del backup, dando clic derecho en la misma. Luego en la sección tasks dar clic en la propiedad Back Up...
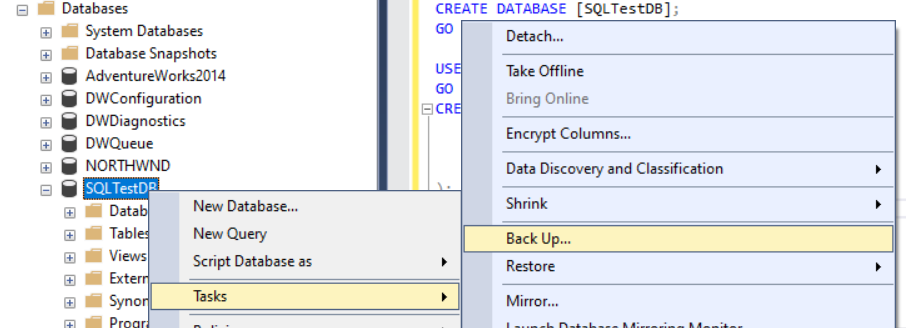
Paso 6. En esta opción muestra la url en donde se encuentra el back up, de seguido dar clic en la opción Remove y luego dar en la opción Add.

Paso 7. Despues de la seccion Add, buscar en la carpeta del disco local c, buscar la carpeta creada en este caso es Backup, pulsar el signo mas y dar clic en el archivo que tiene la propiedad Bak.

Paso 8. Luego de que se halla agreado la url en donde se guardara el Backup dar en la opción Ok.
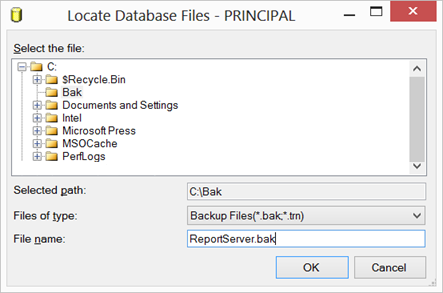
Paso 9. Luego de dar ok muestra, la opción donde se encuentra la url en donde se ubica el backup creado y seguido dar clic en el botón ok otra vez.

Paso 10. En esta pantalla muestra que el backup de la base de datos seleccionada a ejecutado correctamente, y luego dar ok.
Paso 11. Luego volvemos al archivo creado y aseguramos que el backup de la base de datos seleccionada se encuentre correctamente y notamos que el almacenamiento del archivo no se encuentra en 0.
5 software De Terceros para (aplicaciones que podemos instalar en
Windows)para hacer Backup, opciones que posean, y características principales
URANIUM BACKUP
 Empezamos por este programa, en concreto por su versión gratuita, Uranium Backup Free. Se trata de una herramienta de copias de seguridad clásica, con copias programadas, aviso por correo electrónico, posibilidad de guardar los archivos en dos o más espacios a la vez, compresión en un único ZIP para que ocupe menos espacio y protegido con contraseña.
Empezamos por este programa, en concreto por su versión gratuita, Uranium Backup Free. Se trata de una herramienta de copias de seguridad clásica, con copias programadas, aviso por correo electrónico, posibilidad de guardar los archivos en dos o más espacios a la vez, compresión en un único ZIP para que ocupe menos espacio y protegido con contraseña.
DFINCBACKUP
 Como en el caso anterior, el aspecto de DFIncBackup no es su mejor cualidad, pero al ver su lista de funciones, nos olvidamos enseguida de su diseño: copias de seguridad incrementales y diferenciales, compresión de la copia de seguridad en ZIP protegido por contraseña, copia manual o programada, apagado automático y aviso por correo electrónico al terminar la tarea de backup.
Como en el caso anterior, el aspecto de DFIncBackup no es su mejor cualidad, pero al ver su lista de funciones, nos olvidamos enseguida de su diseño: copias de seguridad incrementales y diferenciales, compresión de la copia de seguridad en ZIP protegido por contraseña, copia manual o programada, apagado automático y aviso por correo electrónico al terminar la tarea de backup.
PARAGON BACKUP & RECOVERY
COMODO BACKUP
MOZYHOME
 El modelo de backup de MozyHome se centra en usar sus propios servidores en Internet para guardar tus archivos a salvo. La cuenta gratuita ofrece 2 GB de espacio, ampliables mediante pago. Como en otros programas de corte más clásico, MozyHome realiza copias automáticas y programadas. Además, para ahorrar espacio opta por la copia incremental, renovando los archivos que cambian y manteniendo los que siguen igual en vez de copiar el mismo fichero varias veces en sucesivas copias.
El modelo de backup de MozyHome se centra en usar sus propios servidores en Internet para guardar tus archivos a salvo. La cuenta gratuita ofrece 2 GB de espacio, ampliables mediante pago. Como en otros programas de corte más clásico, MozyHome realiza copias automáticas y programadas. Además, para ahorrar espacio opta por la copia incremental, renovando los archivos que cambian y manteniendo los que siguen igual en vez de copiar el mismo fichero varias veces en sucesivas copias.
Windows)para hacer Backup, opciones que posean, y características principales
URANIUM BACKUP
 Empezamos por este programa, en concreto por su versión gratuita, Uranium Backup Free. Se trata de una herramienta de copias de seguridad clásica, con copias programadas, aviso por correo electrónico, posibilidad de guardar los archivos en dos o más espacios a la vez, compresión en un único ZIP para que ocupe menos espacio y protegido con contraseña.
Empezamos por este programa, en concreto por su versión gratuita, Uranium Backup Free. Se trata de una herramienta de copias de seguridad clásica, con copias programadas, aviso por correo electrónico, posibilidad de guardar los archivos en dos o más espacios a la vez, compresión en un único ZIP para que ocupe menos espacio y protegido con contraseña.- Adecuado para uso comercial.
- Compatible con Windows Server
- Se puede conectar a USilio.
- Uranium Backup Free es un software de copia de seguridad gratuito confiable y poderoso .
- Puede realizar copias de seguridad de archivos y carpetas (copia de seguridad completa , copia de seguridad incremental , copia de seguridad diferencial ).
- Incluye un planificador completo
- Trae integrado un sistema de reporte completo
- Genera notificaciones a través del correo electrónico
DFINCBACKUP
 Como en el caso anterior, el aspecto de DFIncBackup no es su mejor cualidad, pero al ver su lista de funciones, nos olvidamos enseguida de su diseño: copias de seguridad incrementales y diferenciales, compresión de la copia de seguridad en ZIP protegido por contraseña, copia manual o programada, apagado automático y aviso por correo electrónico al terminar la tarea de backup.
Como en el caso anterior, el aspecto de DFIncBackup no es su mejor cualidad, pero al ver su lista de funciones, nos olvidamos enseguida de su diseño: copias de seguridad incrementales y diferenciales, compresión de la copia de seguridad en ZIP protegido por contraseña, copia manual o programada, apagado automático y aviso por correo electrónico al terminar la tarea de backup.- Construida en el empacador utilizando el formato completo de archivos ZIP compatibles para archivos.
- El cifrado AES de 256 bits.
- CD incorporado / DVD motor de grabación de discos.
- Dividir grandes archivos de copia de seguridad en varios volúmenes más pequeños permite guardar en discos extraíbles.
- Construido en el planificador.
- Fácil gestión de archivos: guardar, restaurar, eliminar archivos.
- Agregar rápidamente los archivos necesarios para proyectar mediante el uso de plantillas.
- Editor de Plantillas.
- Copia de seguridad de proyecto puede contener varias carpetas raíz.
PARAGON BACKUP & RECOVERY
También tiene su propia aplicación para realizar copias de seguridad de Windows. Paragon Backup & Recovery, no confundir con Redo Backup and Recovery, también es una utilidad de backup al uso, con copias programadas, soporte para múltiples soportes internos y externos, copias sucesivas añadiendo únicamente los datos que han cambiado para tardar menos y ahorrar espacio (conocida como copia diferencial), posibilidad de restaurar la copia, e incluso tiene la opción de preparar una unidad USB a modo de disco ejecutable para hacer copias y restaurarlas sin iniciar Windows.
COMODO BACKUP
En este caso, Comodo Backup dos tipos de copia de seguridad: local y online. En el primer caso, puedes programar o realizar manualmente una copia en otra unidad de disco, externa o interna. En cuanto a la copia online, de forma gratuita tienes hasta 5 GB, ampliable mediante pago. Además de comprimir y cifrar los datos copiados, con Comodo Backup tienes la posibilidad de programar la copia en el momento más oportuno.
- Copias Completa des discos duros o carpetas.
- Copia de seguridad del registro de Windows, conversaciones de mensajería instantánea.
- las configuraciones del sistema operativo.
- La clonación de un disco duro / partición entera.
- Capacidad para volver restablecer las copias de seguridad dispositivo virtual para que pueda recuperar un solo archivo o carpeta.
- El programa está disponible en Español y es compatible con Windows XP, Windows Vista ,Windows 7 y 8, incluso 64 bits.
MOZYHOME
 El modelo de backup de MozyHome se centra en usar sus propios servidores en Internet para guardar tus archivos a salvo. La cuenta gratuita ofrece 2 GB de espacio, ampliables mediante pago. Como en otros programas de corte más clásico, MozyHome realiza copias automáticas y programadas. Además, para ahorrar espacio opta por la copia incremental, renovando los archivos que cambian y manteniendo los que siguen igual en vez de copiar el mismo fichero varias veces en sucesivas copias.
El modelo de backup de MozyHome se centra en usar sus propios servidores en Internet para guardar tus archivos a salvo. La cuenta gratuita ofrece 2 GB de espacio, ampliables mediante pago. Como en otros programas de corte más clásico, MozyHome realiza copias automáticas y programadas. Además, para ahorrar espacio opta por la copia incremental, renovando los archivos que cambian y manteniendo los que siguen igual en vez de copiar el mismo fichero varias veces en sucesivas copias.
En cualquier caso, elijas el programa que elijas, recuerda usar un disco externo distinto al que guarda los datos originales que quieres copiar, asegúrate que ese disco está en buen estado y procura realizar las copias de seguridad de Windows de forma periódica y habitualmente, para evitar largos periodos de tiempo sin backup. Si tienes un percance con tu disco, lo agradecerás.
Pasos para realizar un Respaldo tipo Completo en Windows 10
Paso 1. Insertar un dispositivo externo para que almacene la copia de seguridad del servidor.En Caso de que halla alguna perdida de documentos y/o Carpetas.

Paso 3. Pulsar la opción Backup y luego dar clic en el símbolo De Mas.
Paso 4. Dar clic en la opción Add a drive y seleccionar el disco duro externo.

Paso 5. Luego de estar conectado con el disco duro externo, dar de seguido clic en la opción more options.
Paso 6. en estas opciones te permite seleccionar das datos que quieras en la hora de ser la copia de seguridad, y puedes configurar a que tiempo vuelves a realizar la misma. De seguido el usuario puede dar clic en Back up now Que es una solución de copia de seguridad completa para la protección de todo el equipo y más.



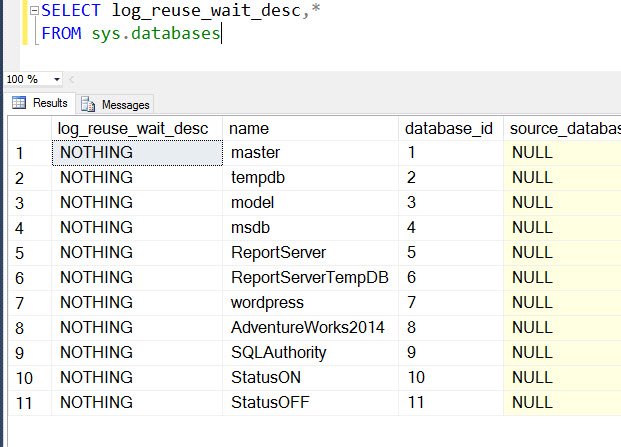
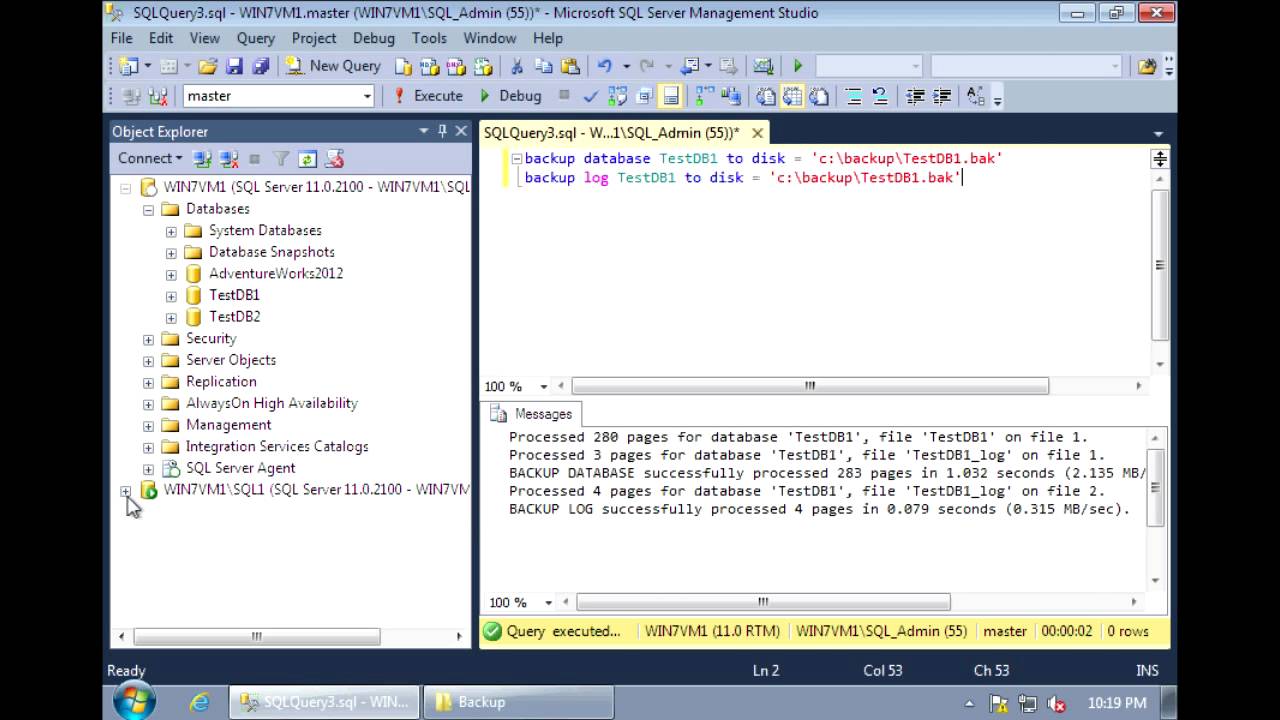
Paso 4. Dar clic en la opción Add a drive y seleccionar el disco duro externo.

Paso 5. Luego de estar conectado con el disco duro externo, dar de seguido clic en la opción more options.
Paso 6. en estas opciones te permite seleccionar das datos que quieras en la hora de ser la copia de seguridad, y puedes configurar a que tiempo vuelves a realizar la misma. De seguido el usuario puede dar clic en Back up now Que es una solución de copia de seguridad completa para la protección de todo el equipo y más.

Explicación de como aplicar dicha clonacion y en ¿que?
En primera estancia la podemos clonar en los ya mencionados 5 Software para backups que estos vienen siendo: URANIUM BACKUP,DFINCBACKUP,PARAGON BACKUP & RECOVERY,COMODO BACKUP y MOZYHOME.
Como:
- Como primer paso se abre la siguiente pantalla

Elegimos por tanto el origen (el disco duro, normalmente), y le damos a Siguiente.

Ahora toca elegir el destino. En mi caso, el disco situado en E:. Nos da también la opción de optimizar para SSD. Desconozco qué hará exactamente, pero bueno, entiendo que si el disco es SSD, convendrá activarlo. No era mi caso, así que le doy a siguiente para empezar a clonar

Tercera pantalla con un resumen, el cómo quedará el asunto una vez terminado, y la opción de proceder.
Le doy, y viene lo mejor de todo. El software se encarga de todo.
El objetivo de las copias de seguridad del sistema es la de mantener la capacidad de arrancar el sistema tras un desastre por lo que deberá contener la copia de los ficheros del software de base asi como la del software de aplicación mientras que las copias de seguridad de los datos tienen como objetivo prioritario mantener la capacidad para recuperar aquellos datos perdidos tras un problema de seguridad.
¿Que es un LOG?
Se refiere a un registro de transacciones de SQL Server que guardan suficiente información para recuperar la base de datos a un punto de tiempo específico, para reproducir o deshacer un cambio. en una base de datos de todos los acontecimientos que afectan a un proceso particular
Estructura de un LOG
Estos esta dividido internamente en secciones llamadas VLF (Virtual Log Files).Los VLFs se crean automáticamente cuando el log de transacciones se crea o cambia de tamaño, y dependiendo del espacio que se le este asignando a la creación o incremento de tamaño.
Porciones de crecimiento menor o igual a 64MB = 4 VLFs
Porciones de crecimiento mayor a 64MB y menor o igual a 1GB = 8 VLFs
Porciones de crecimiento mayor a 1GB = 16 VLFs.
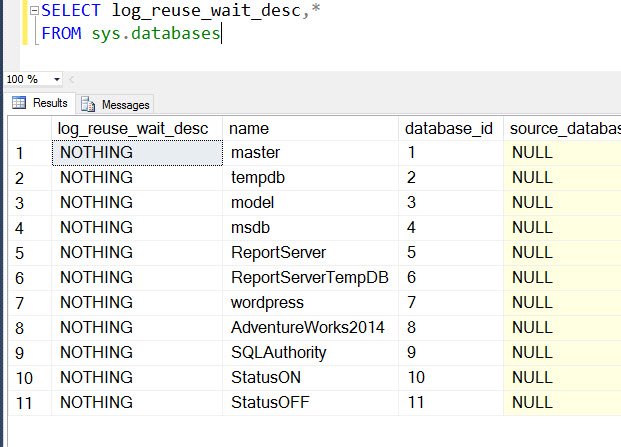
Su Función Principal es asegurar que su base de datos pueda restaurarse a un estado consistente en el caso de una falla del sistema.
Ejemplo de un LOG:
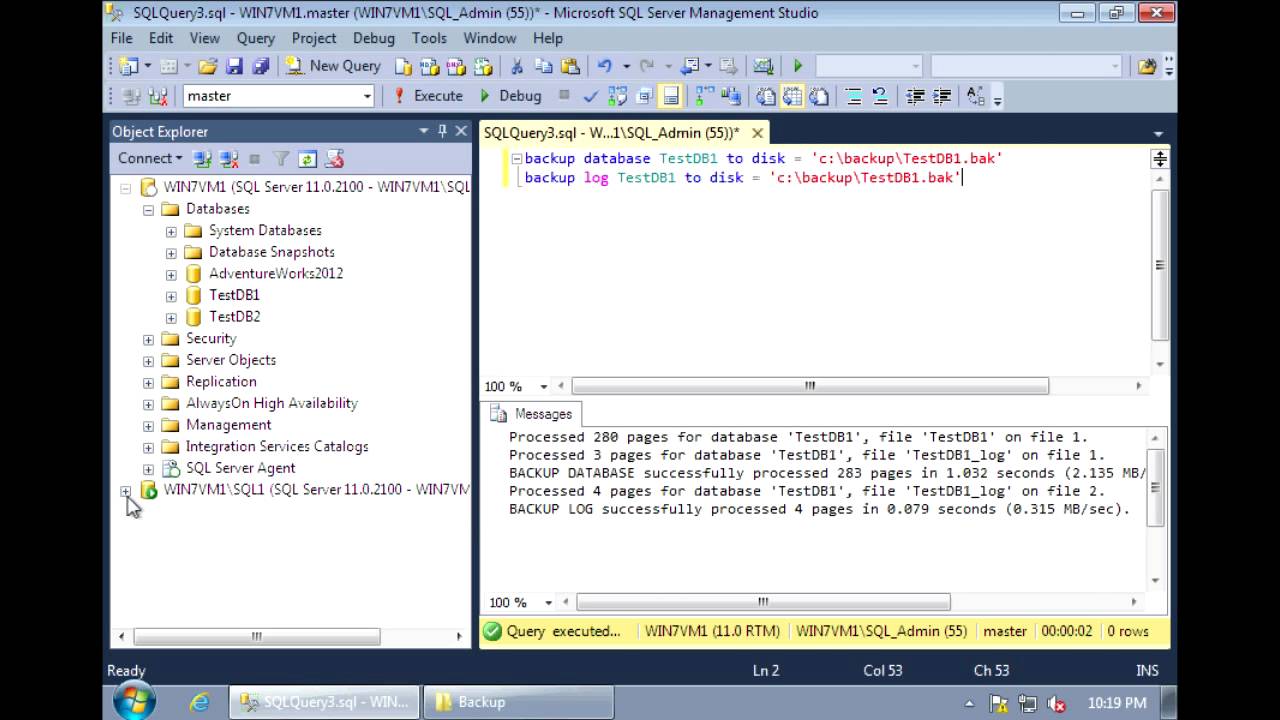
Glosario de Términos de Backup
absolute mode modo absoluto
archive archivo
backup device dispositivo de copia de seguridad
backup file fichero de copia de seguridad
backup set conjunto de copias de seguridad
continuation continuación
data deduplication des-duplicación de datos, deduplicación -
data loss pérdida de datos
database replication duplicado de base de datos
disaster recovery recuperación de desastre
Disk to Disk D2D
Grandfather-Father-Son GFS
inactive data datos inactivos
incremental backup copia incremental
media set conjunto de medios
modified mode modo modificado
recovery recuperación, restauración
remote journaling diario remoto
repository almacén, depósito
restore restaurar
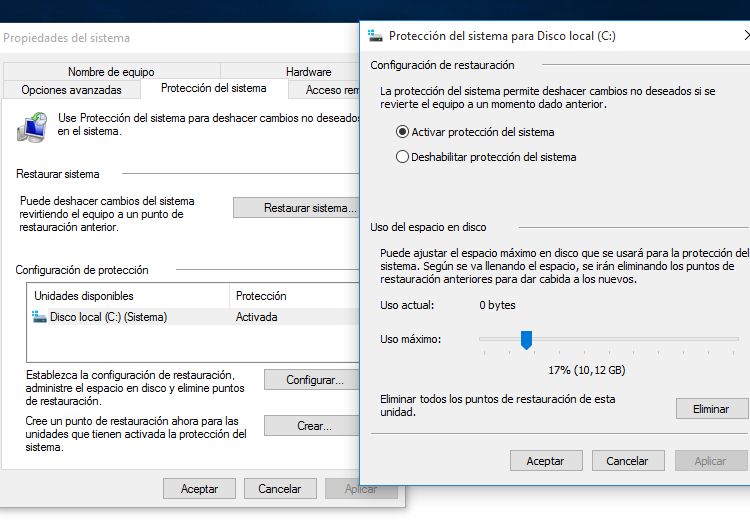
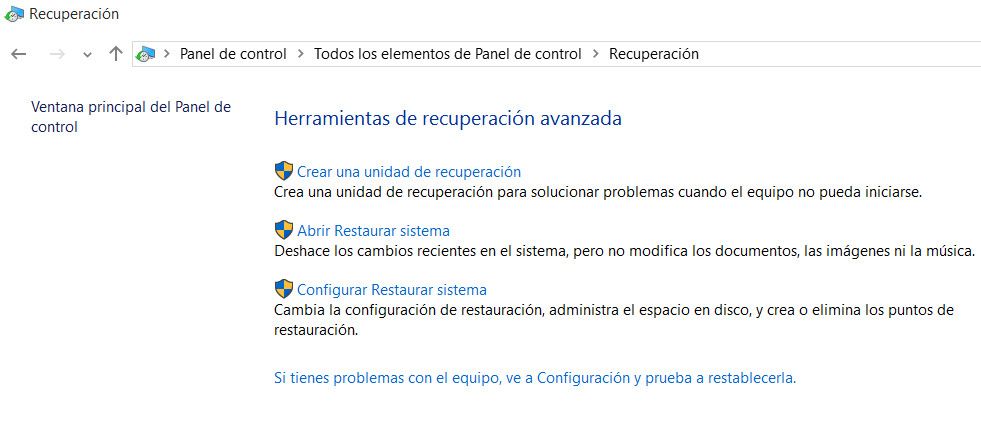






Comentarios
Publicar un comentario